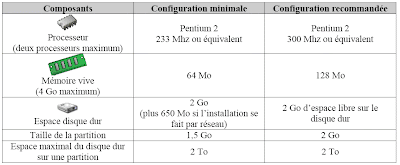Lesson 3: Deploying Updates on Existing Clients
Manually Applying Updates :
Microsoft distributes updates by using executable files that automatically install themselves when run. However, all Microsoft updates also support standardized commandline parameters to change the default installation behavior. Table 6.3 lists the parameters available for updates. The parameters listed in the New Parameter column can be used with updates released on or after September 17, 2003. You must use the parameters listed in the Old Parameter column for updates released prior to September 17, 2003. As of the time of this writing, new updates support the old parameters. However, backward compatibility with the old parameters might be dropped at some point, so you should always use the new parameters when possible.
The quickest way to manually detect missing updates and install them on a computer is to directly access the Windows Update Web site. To update a computer with critical updates, security updates, and service packs by using Windows Update:
1. Click Start, point to All Programs, and then click Windows Update.
2. Click Scan For Updates.
3. Click Review And Install Updates.
4. Click Install Now. The updates will be downloaded and installed. You might be prompted to accept
a license agreement.
5. Restart the computer and return to step 1 until all critical updates and service packs have been installed.
Software Update Services :
SUS, a free download that can be installed on Windows 2000 Server–based and Windows Server 2003–based computers that have Internet Information Services (IIS) installed, provides administrators with a local alternative to the Microsoft Windows Update servers. Using the Automatic Updates client, computers on your network can automatically download and install updates from your SUS server.
The easiest way to install IIS is to use the Manage Your Server tool and add the Application Server role. For the purposes of installing Software Update Services, you can accept the default settings; neither Microsoft ASP.NET nor Microsoft FrontPage extensions are required. SUS will install itself into the Default Web Site, if it is available. Otherwise, SUS will create a new Web site.
Group Policy :
Group Policy objects can be configured to automatically install Windows Installer packages on computers. Service packs include a Windows Installer package, making it simple to use a Group Policy object to deploy a service pack.
Service packs, more than any other type of update, require extensive testing and pilot deployments because of the extensive changes they make. Although SUS is an excellent way to distribute frequently released security updates to a large number of client computers, you cannot use a single SUS server to stage a pilot deployment to a small number of computers in your organization. Fortunately, you can use Group Policy objects to distribute service packs directly.
After you assign the service pack package, Windows Installer installs the service pack automatically when users start their computers. Users are not presented with a choice to install the service pack. Only a network administrator or someone who is logged on to a local computer as a member of the Administrators group on that computer can remove the assigned software.
To distribute a service pack by using a Group Policy object:
1. Download the network install version of the service pack to a file server.
2. Extract the service pack files using the /x parameter. For example, to extract Service Pack 4 for Windows 2000, execute the command W2ksp4_en /x. Extract the files to a shared folder that both client computers and domain controllers can access. After the extraction completes, click OK.
3. Connect to the shared folder just as a client would. For example, if you extracted the files to the \\server\updates shared folder, map a network drive to \\server\updates. This will ensure that clients can locate the package after the GPO instructs the client to install it.
4. Create a new GPO or edit an existing GPO that you will use to distribute the service pack.
5. Using the Group Policy Object Editor snap-in, expand Computer Configuration, expand Software Settings, and then click Software Installation.
6. Right-click Software Installation, click New, and then click Package.
7. Navigate to the folder to which you extracted the service pack, and locate the Update.msi file. Though future service packs might place this file in a different location, recent service packs have stored it in the i386\update\ directory. Click the Update.msi file, and then click Open.
8. In the Deploy Software dialog box, click Assigned, and then click OK.
After a package has been added to the Software Installation node of a GPO, you can choose to remove or deploy it for troubleshooting purposes. If a service pack installation fails to deploy successfully, you can redeploy it by right-clicking the package, clicking All Tasks, and then clicking Redeploy Application.